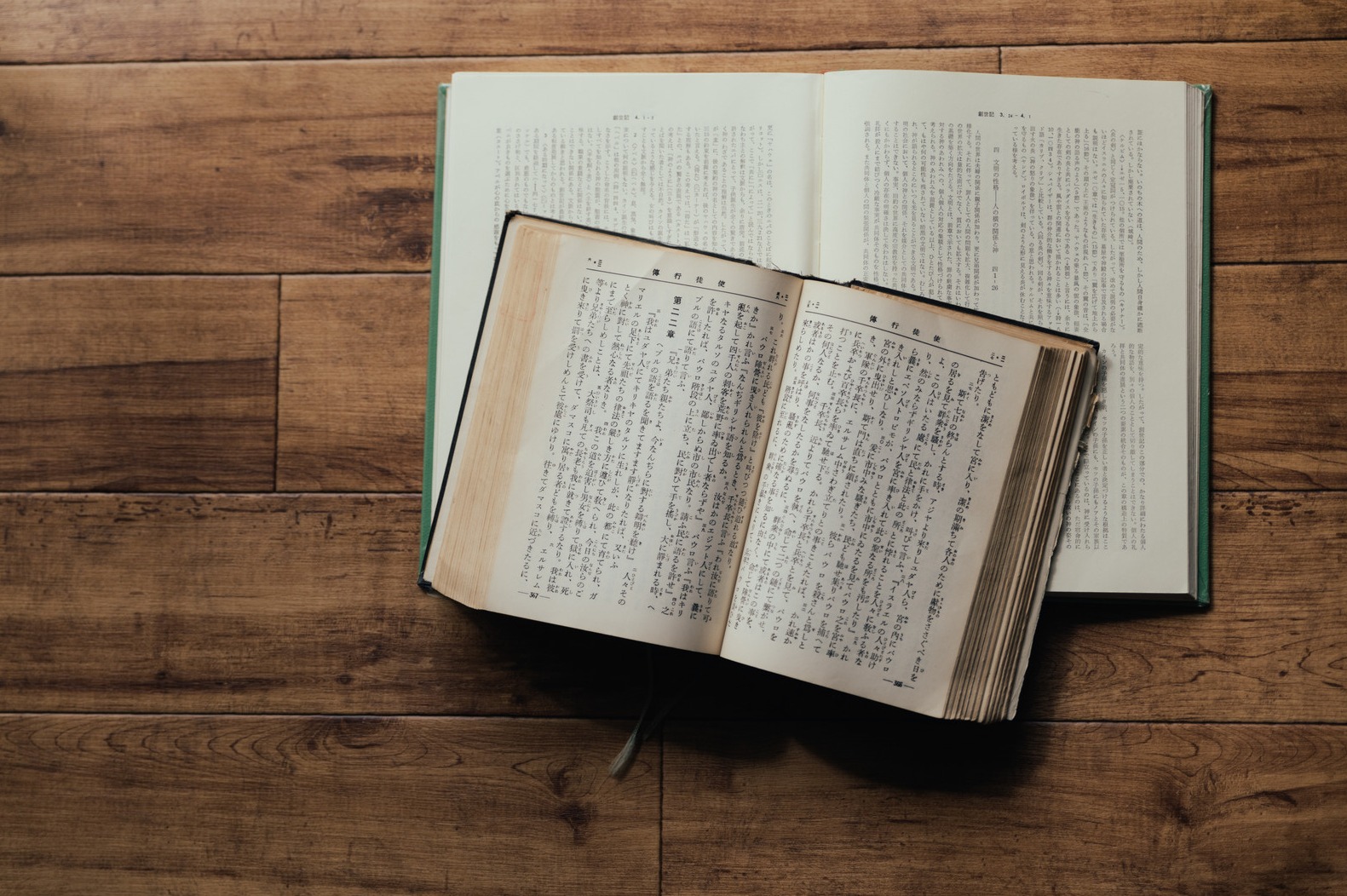こんにちは!
前回に引き続き、ショートカットキーを紹介していきます!
今回は、Excel編です!
では、さっそく行きましょう!
はじめに
公務員の皆さん、Excelを仕事で使ってますか?
私は法令畑ということもあって、正直全然使ってませんでした…
「Excel=飲み会の精算を計算するソフト」くらいの認識でしたね笑
そんな私ですが、経営コンサルに転職した後は当然Excelを多用することになります。
Excelを本格的に使いはじめて、その威力を実感するとともに、
公務員の仕事で使えばよかった…
と心から悔やみました。
エクセルは、数字だけでなく「文字列」も処理可能です。
なので、“文章の文化” の公務員こそExcelを使うべきと今では強く思います
是非皆さんは、この記事でExcelのショートカットキーと機能を勉強して、仕事を効率的に進めてください!
ショートカットキーの覚え方については、以前の記事をご覧いただければ。

補足:Excelをどのように公務員の仕事に活かすのか?
今回はショートカットキーの紹介なので、「Excelをどのように公務員の仕事に活かすのか?」についてはあまり触れるつもりはありません(この点については、また後日しっかりとした記事の中で紹介するつもりです)。
ただ、
さわりだけでも早めに教えて!
という人もいると思うので、基本的な考え方について簡単に記述します
Excelを公務員の仕事に活かすには、以下が大事だと思います。
- Excelは、説明資料として使うものではなく、説明資料のパーツを作るために使うものであると理解すること
- Excelは、数字を処理するソフトではなく、文章を含めた”データ”を処理するソフトであると理解すること
- マトリクス形式(縦軸と横軸)またはデータベース形式(カラム)で処理するということを理解すること
具体的なテクニック云々より、まずこの考え方をしっかり理解したほうがいいと思います
1. 説明資料のパーツを作るために使う
1つ目については、何度言っても言い過ぎることがないくらい重要です。
Excel自体を説明資料にしようと考えるのはもうやめましょう。
Excelでデータを処理し、その処理した結果をパワポとかに落とし込みましょう。
もちろん、数字関係の資料としてどうしてもExcelを使いたいと思うときもあるでしょうが、その場合は、
- 印刷時に映えるように見栄えを綺麗にした、説明資料用のシートと
- 説明資料に載せるデータを処理するための作業用バックシート
に分けて、その二つのシートが連動するようにしましょう!
2. 数字というよりも、文章を含めた”データ”を処理するために使う
2つ目については、書いている通りでして、Excelは数字のためのソフトではなく、色々なことに使えるツールです。
どんな事務作業でも使える機能としては、例えば、
- テキストが入力された大量のセル行を、ボタン一つで都道府県順に組み替える
- 半角文字を、全角文字に変更する
- 提出されたExcelの大量の個票ファイルを、一つのExcelファイルに自動的にまとめる
といったことができます。
これ以外にも機能はたくさんあります。
つまり、“文章の文化” の中にいる公務員こそ、Excelを上手く利用できたら効率的に仕事ができるということです。
3. マトリクス形式かデータベース形式で使う
3つ目についてですが、民間企業含めて、大抵の方はマトリクス形式やデータベース形式という発想があまりない印象です。
「公務員の仕事に活かす」という意味だと、パッと思いつくものを並べても、
マトリクス形式で整理すれば、
- 制度改正に伴って生じる現状業務への影響検討(&組織定員の要求)
- 法令改正作業時の限界事例を使った条文検討
など、色々使えます。
データベース形式では、
- 現在動いている委託事業を綺麗に管理し、進捗の悪い案件は赤字で表示
- 人事管理において現在の業務量とこれまでの経歴(がどんな能力を持っているか)を整理し、配置検討の際に使う
などといったこともできます。
具体的にどうやって活用するかについてはまた改めて記事を書きますので、今回はこのくらいにしておいて、本題に入りますね!
Excelで覚えておくべきショートカットキーは?
Excelのショートカットキーはこちらです!
- Ctrl + 1:セルの書式設定を開く ※表示形式や罫線の設定などを行える
- Ctrl + Tab:タブを切り替える
- Tab:(関数の入力途中で)関数候補の中から関数を確定する
※例えばセルに”=cou”と入力すると、関数候補として「COUNTIF」などが表示されるので、矢印キー(↑↓)で選んでTabで確定することで、セルの中に”=COUNTIF”が入力される - Ctrl + Enter:複数セルにまとめて同じデータを入力する
※複数セルを選択している状態で、aaaと入力し、Ctrl + Enterを押すと、選択しているセル全てにaaaと入力される - F2:セル内のテキストを選択する ※関数を入力しているときは、数式と参照先が表示される
- Shift + 矢印(↑↓←→):選択範囲を広げる・縮める
- Ctrl + 矢印(↑↓←→):データが入力されている範囲の端まで移動する
- Ctrl + Shift + 矢印(↑↓←→):選択範囲を広げながら、データが入力されている範囲の端まで移動する
- Ctrl + V:単純な貼り付け
- Alt → H → V → V:値のみ貼り付け ※赤字の数字をコピーしたとしても、張り付けるのは数字の部分のみ(赤字ではなく黒字)
- Alt → H → V → R:書式のみ貼り付け ※赤字の数字をコピーしたとしても、張り付けるのは赤字の書式設定のみ(数字は貼り付けない)
- Alt → H → V → T:行と列を入れ替えて貼り付け ※縦軸と横軸を入れ替えて貼り付けることができる
- Alt → H → V → S:詳細な形式を設定して貼り付け ※「数式だけ貼り付け」などができるようになる
- F4:関数の数式などで、絶対参照マーク($)を付ける ※F4を何回か押すと絶対参照させる数式部分を選択できる
- Shift + スペースキー:行を選択する
※IMEなどの日本語設定によっては、行の選択ではなく、セルにスペースを入力してしまうので、その場合は、IMEの「プロパティ」から「詳細設定」を開き「編集操作」の中で「Shift + SPACE」に割り当てられている操作を変更し、”-(設定なし)”にしてください - Ctrl + スペースキー:列を選択する
- Ctrl + Shift + プラス(+):セルを挿入する ※行を選択するショートカットキー(Shift + スペースキー)などを組合わせることで、簡単に行の挿入などができるようになる
- Ctrl + Shift + マイナス(-):セルを削除する ※行を選択するショートカットキー(Shift + スペースキー)などを組合わせることで、簡単に行の削除などができるようになる
- Alt → H → F → D → S:(選択範囲の中で)条件を選択してジャンプする
※「webページをコピーしてExcelに貼り付けたら、まばらに空白セルが入って、データが飛び飛びで入力されてるな」といったときには、このショートカットキーから”空白セル”を選べば、データが入力されていない空白セルのみが選択される。あとは、セルを削除するショートカットキー(Ctrl + Shift + マイナス(-))などと組み合わせれば、データを綺麗に整理できる - Shift + F11:新規シートを追加する
- Alt → O(オー) → H → R:シートの名前を変更する
- Alt → H → D → S:シートを削除する
- Ctrl + PgUp/PgDn(または、Ctrl + Fn + PgUp/PgDn):シートを切り替える
- Alt → H → L → 2 → N:セルに”条件付き書式”を設定する ※”新しいルール”から、「セル内の数字が一定の値以上なら黄色塗りにする」といった書式設定をすることができます
- Alt → A → S → S:データの順番を、数値の昇順・降順や、都道府県順などで組み替える ※”セルの色”など様々な基準で順番を組み替えることができる
- Alt → A → T:フィルターを設定する ※フィルターをかけることで、北海道のデータだけを表示するといったことが可能になります。また、「特定の検索キーワードを含むセルだけを表示する」といった処理も可能です。
- Alt → A → E:区切り位置を設定する
※一つのセルに『近畿地方 奈良県 〇〇公園』(または『近畿地方,奈良県,〇〇公園』)といった感じで入力されていて、「一つのセルに3つも情報を入れるなよ!『近畿地方』、『奈良県』、『〇〇公園』でそれぞれ1つずつセルに入れ直したい!」と思ったときはありませんか?そのときは、このショートカットキーでスペース(またはカンマ)を区切り位置に設定すれば、Excelが自動的に3つのセルに分割してくれます。 - Alt → A → V:データの入力規則を設定する ※例えば、入力値をリスト設定にすることで、「小学生」、「中学生」、「高校生」といった選択肢(プルダウン)を表示させることができるようになります(セルの誤入力を防げます)
- Alt → 縦矢印(↑↓):(プルダウン設定されているセルで)選択肢を選ぶ
- Alt → W → F:ウィンドウ枠を固定する ※特定の行などを固定することで、画面をスクロールしても常にカラムなどを表示し続けることができます
- Alt → M → P:選択セルを参照しているセルを矢印で見える化する ※他セルが関数設定などで選択セルを参照しているかがわかります
- Alt → M → D:選択セルが参照しているセルを矢印で見える化する ※選択セルがが関数設定などでどの他セルを参照しているかがわかります
- Alt → M → A:見える化のために表示した矢印を非表示にする
- Alt → H → O → H:行の幅を変更する
- Alt → H → O → W:列の幅を変更する
- Alt → W → I:改ページプレビューを表示する
- Alt → P → B → I:改ページを挿入する
- Alt → P → B → I:全ての改ページ設定を解除する
- Alt → P → I:印刷タイトル設定ページを開く ※”印刷タイトル”の”タイトル行”などを設定することで、印刷する際に見出しを固定して全ページに配置することができます
- Alt → W → P:ページレイアウトを表示する
※PC画面上ではしっかり文字が最後まで表示されてるのに、印刷したらセル内の文字が隠れてるときはありませんか?ページレイアウト=印刷時の見え方、とほぼ思っていいので、ページレイアウトでしっかりセル内の文字が最後まで表示されていれば一安心です。 - Alt → W → C:ユーザ設定のビューの保存画面を開く ※「追加」を押してユーザ設定のビューを保存したら、印刷設定などが記録され、Excelを開くたびに印刷設定をする必要がなくなります。
- Alt → P → M:余白設定をする
- Alt → P → O(オー):印刷の向きを設定する
- Alt → P → S → Z:サイズ設定をする
- Alt → N → V:(選択範囲を参照した)ピボットテーブルを挿入する
- Alt → N → K:(選択範囲を参照した)グラフを挿入する
- Alt → N → H → 1:ヘッダーとフッターを表示する ※ページ番号の自動設定などを挿入できます
- Alt → H → AT/AM/AB:テキストの上・中央・下揃え
- Alt → H → L1/AC/R:テキストの左・中央・右揃え
- Alt → H → F → Q:テキストを回転させる
- Alt → H → W:テキストの折り返して表示させる(もしくは解除する)
- Alt → H → M:セルを結合する ※データ処理用のシートでは、セルの結合は絶対にやってはいけない!
- Alt → H → B → A:格子状に罫線を設定する
[前回のパワポと同様のもの]
- Shift + F10:右クリック時のメニューを表示する
- Ctrl + F1:リボンを表示・非表示する
- Alt → W → R:ルーラーを表示する
- Alt → H → F → F:選択部分のフォントを変える ※覚えなくていい。なぜなら「Excel内で一部分だけフォントを変える」なんて事態に陥ったら、それはExcelの使い方を間違えている証拠だから。
- Alt → H → F → 1:選択部分の文字色を変える
- Alt → N → S → C:スクリーンショットを挿入する
- Ctrl + X :切り取る
- Ctrl + C :コピーする
- Ctrl + A :全て選択する
- Ctrl + F :検索する
- Ctrl + H :置換する
- Ctrl + P :印刷する ※基本Excelは印刷するものではないが、星取り表とかをExcelで作って印刷するときもないわけではない
- Ctrl + Z :操作を元に戻す
- Ctrl + Y :操作を繰り返す
- Ctrl + B :選択部分を太字にする
- Ctrl + U :選択部分に下線を引く
- Ctrl + S :上書き保存する
- F12 :名前を付けて保存する
- shift + F10 :右クリックしたときのメニューを表示する ※ファイルなどを選択しながら使う
- PrtSc(もしくは、Fn + PrtSc) :PCの画面をコピーする(スクリーンショット)
おわりに
以上です!
ぜひ参考にしてみてくださいね!