こんにちは!
今回はExcelのオススメの関数をご紹介します!
Excelのショートカットキーの記事でも書きましたが、Excelの機能を使えば、間違いなく公務員の仕事はもっと効率的にできます。
ぜひ参考にしていただければ幸いです。

では早速行きましょう!
まず前提として覚えておくべきこと
Excelを利用する上で「前提」として覚えておくべきことがいくつかあります。
それぞれ見ていきましょう!
演算子
Excelの関数を紹介する記事でありながら始めにぶっちゃけますが、Excelで計算をする際は、まずは、
関数ではなく、演算子で計算できないか?
と考えることが重要です。
Excelで重要なのは、計算式を可能な限りシンプルにして、ミスを減らすことですので、
- 演算子で事足りるなら演算子を使いますし、
- 演算子だろうと関数だろうと、一つのセルに複数の計算を詰め込まず、計算を小分けにしてセルに記述していく
という形になります。
よく使う演算子は以下の通りです。
- +:足す
- -:引く
- *:かける
- /:割る
- ^:べき乗する(2乗など)
- =:等しい
- <>:等しくない
- >:より大きい
- <:より小さい
- >=:以上
- <=:以下
- &:連結する
※例えば、A1セルに「宮城県」、B1セルに「仙台市」とあるとき、A1&B1とすると「宮城県仙台市」となる
相対参照と絶対参照
Excelで関数を使うときは、相対参照と絶対参照を理解しておきましょう。
具体的な説明は、web上に説明ページがたくさんありますので、そちらをご覧にいただければいいと思いますが、
- 相対参照と絶対参照が問題になるタイミングは、関数をコピペするとき
- F4キーで相対参照と絶対参照を切り替えられる
ということは、重要なのでしっかり覚えておいてください。
覚えておくべき関数
では本題です!
Excelで覚えておくべき関数をご紹介していきます!
IF関数
値に応じて条件分岐をさせるときに使うものです。
=IF(条件式, 真の場合の値, 偽の場合の値)
と記述します。
IF関数を単体で使うときもありますが、基本的には他の関数と組み合わせて使います。
多いのはAND関数やOR関数でしょうか。
いずれも、条件を指定するとその真偽値(TRUE/FALSE)が返ってくるので、それを使ってIF関数で条件分岐させます。
以下は、顧客リストにおいて、「20代の女性」というターゲットセグメントに該当する場合は、IF関数(+AND関数)でその旨ラベルを貼っている例です。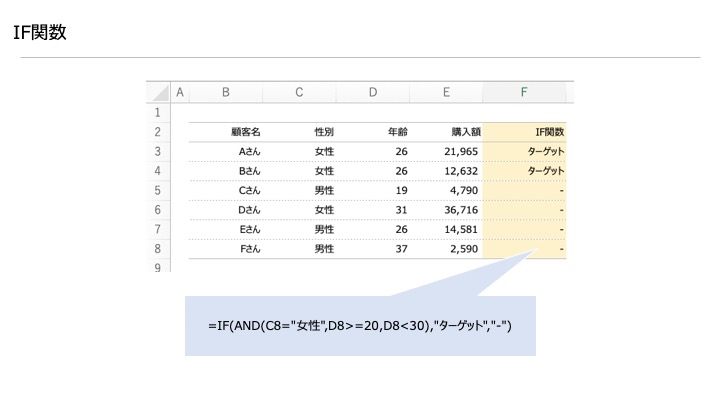
SUM関数
選択範囲を足し算して合計を計算してくれるものです。
=SUM(範囲)
と記述します。
あまり説明することがない。。。
SUMIF関数
一定の条件を満たすセルの合計値を計算してくれるものです。
=SUMIF(範囲,検索条件,合計範囲)
と記述します。
条件とする値は、関数の中に組み込まず、どこかのセルを参照して後で変更できるようにしておくのが基本です
以下は、顧客リストにおいて、女性客のみの購入額をSUMIF関数で計算している例です。
条件指定として、緑塗のセルを参照しているので、女性客じゃなく男性客を調べたくなったときも対応できるようになっています。
実務上は、SUMIF関数ではなく、ピボットテーブルを使って対応する場合も多いです。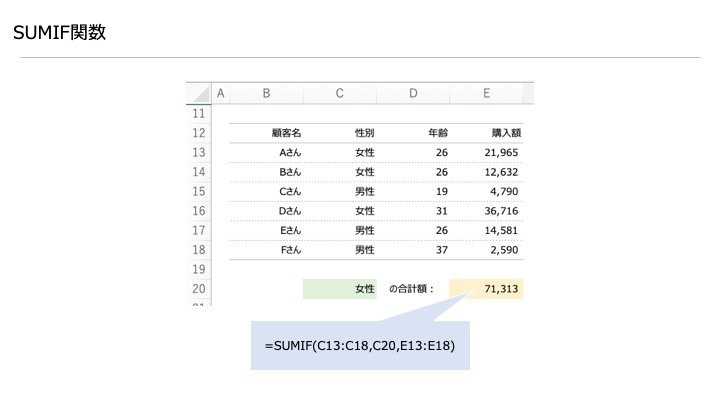
COUNTIF関数
一定の条件を満たすセル数を計算してくれるものです。
=COUNTIF(範囲, 検索条件)
と記述します。
SUMIFの”セルの数”を数えてくれる版と考えたらいいでしょう。
この関数の使い方で非常に有名なのは、“データの重複チェックに使う”というものです。
以下のように、開始位置を絶対参照で固定し、現在位置までのデータ数を数え、
- 数字が1なら初出なので、重複はなし
- 数字が2以上なら、同様の値が、前の範囲に何回か出てきているということなので、重複あり
と判断します。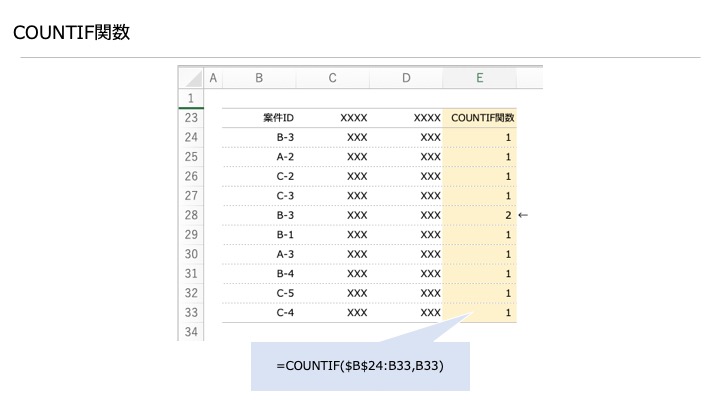
VLOOKUP関数
マスターテーブルから数値を引っ張ってくるときに使うものです。
=VLOOKUP(検索値, 範囲, 列番号, [検索の型])
と記述します。
VLOOKUPはおそらくExcelで一番有名な関数で、
VLOOKUPが使えたら初心者卒業!
みたいな扱いになっています。
とにかくあらゆる場面で汎用的に使えるので、とても便利です。
例えば、以下の通り、商品コードだけ埋められたExcelシートがあって、オレンジ色部分(商品名と価格)を埋めなければいけないとします。
こういうときは、VLOOKUP関数を使って、マスターテーブルから値を引っ張ってきたら一瞬で作業完了です。
ROW/COLUMN関数
行の値を表示するのがROW関数、列の値を表示するのがCOLUMN関数です。
行ごとにNo.を振ってたのに、後で行を追加しなければいけなくなって、No.の通し番号が崩れた経験はないですか?
そういうときは、ROW関数などを使えば自動的に修正されます。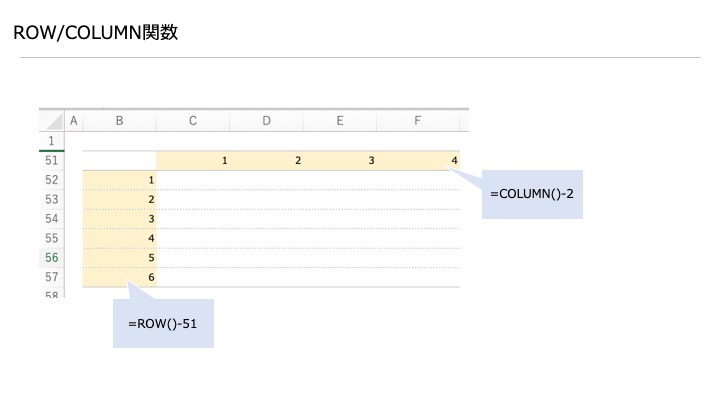
INDEX関数 + MATCH関数
まず、以下の画像を見てください。VLOOKUPとほぼ同じですね。
違うのは、マスターテーブルのカラムの順番が入れ替わっていて、商品コードが一番右に来ているところです。
こういった場合、VLOOKUPでオレンジ色の部分を埋めることはできません。
VLOOKUPは、「検索値とヒットする値から見て、左からX列目の値を返す」というものなので、今回のように商品コードが一番右に来ているときは使えません。
こういう場合は、INDEX関数とMATCH関数を組み合わせてVLOOKUPの代用をします。
INDEX関数は、選択範囲内において、指定された座標の値を持ってくる関数です。
=INDEX(範囲,縦位置,横位置)
という形で使用し、横位置は省略できます。
MATCH関数は、指定された値を選択範囲内で検索し、縦の座標(上から数えて何番目か)を返す関数です。
=MATCH(検索値,範囲,検索方法)
と記述します。
INDEX関数の「縦位置」引数の部分にMATCH関数を入れることで、VLOOKUPと同じことができるようになります。

TODAY関数
本日の日付を表示する関数です。
「締切日-TODAY関数」とすることで、締切日までの残日数を表示することができます。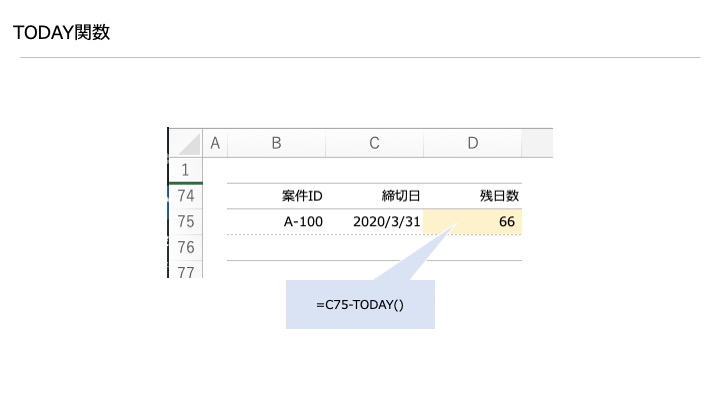
その他覚えておいた方がいい関数
Excelには他にもたくさん関数がありますが、その他の私のオススメをまとめておきます。
- SUBSTITUTE:変換ができます
- MINI:選択範囲のうち、最小の値を引っ張ってきます。
例えば、在庫数を加味する必要がある場合は、どれだけ需要があっても在庫数以上は販売できないので、MINIで調整します。 - SWITCH:指定した値によって、取得する結果を分岐させます。
- ROUND:四捨五入ができます。
- IFERROR:「セルにエラーが出ているときは空白にする」といった操作ができます。
- CLEAN:指定したセル内の改行を無くした値を返します。
- ASC:指定したセル内の全角を半角に変えた値を返します。
- LEN:指定したセル内の文字数を返します。
おわりに
以上です!
ぜひ参考にしてみてくださいね!





